Using Linked Queries
Linked queries can be used with both Orbital Catalog queries or existing user built queries. For this reason, in order to use linked queries, you need to select one or more existing queries.
This section describes how to use the Orbital user interface to create linked queries.
Accessing Linked Queries
There are two paths you can take to access the linked queries feature. Both paths will require you click the Linked Queries button (![]() ).
).
Accessing Linked Queries from the Investigate Page
The first access path we will discuss is accessing the linked queries feature from the Investigate page. To access linked queries from the Investigate page:
-
Click Investigate to display the Investigate page, as shown below.
-
Click Link Queries located underneath the Endpoints field, as shown in the figure below.
-
Navigate to the desired existing query.
-
Select the existing query by clicking the check box to the left of the query name.
-
Click Add, as shown in the figure below.
-
Once you have identified the existing query or queries you want to run your query against, you can either write your own queries in the Custom SQL field or select a built-in query from the Catalog.
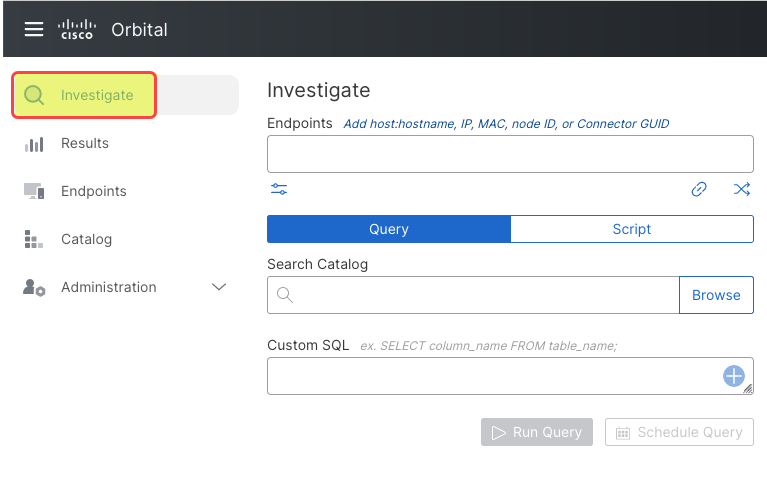
This will display the Investigate page.

This will display a dropdown listing existing queries, as shown in the figure below.
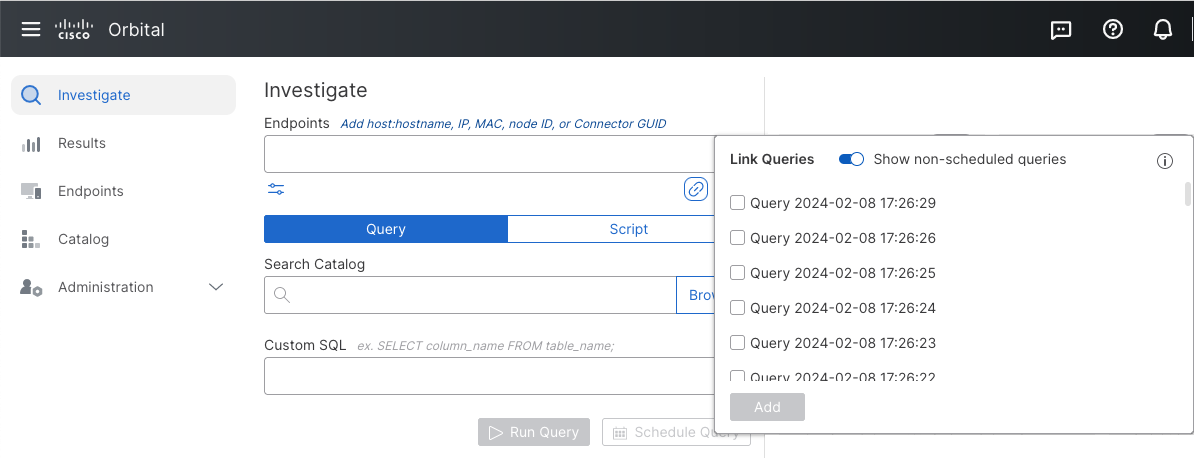
| Note: | The Existing Queries dropdown will display the last 50 existing queries. If you wish to select one or more queries that are older than the 50 listed in this dropdown, you will have to use the Results page. |
| Note: | You can select more than one existing query by clicking on multiple check boxes. |
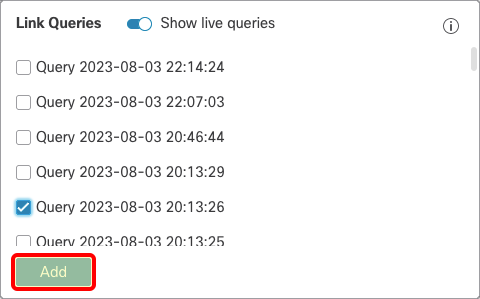
This will populate the Endpoints field with all of the endpoints used by the query that you linked to, as shown in the figure below.
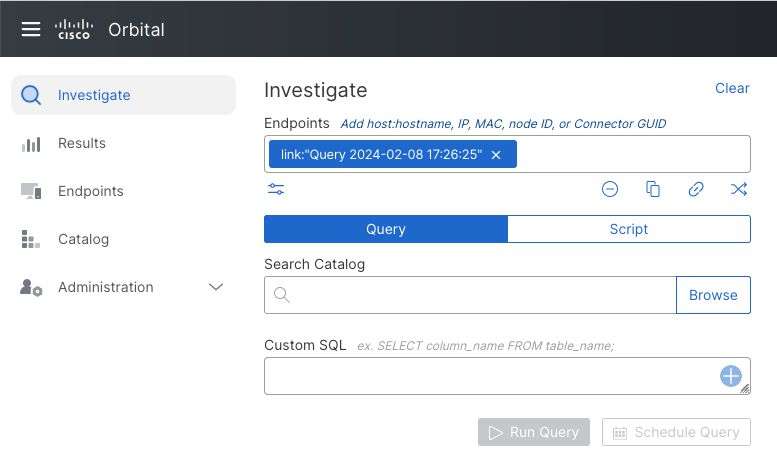
Refer to Using Queries for more information on using queries.
Accessing Linked Queries from the Results Page
The second access path is accessed through the linked queries feature from the Results page. To access linked queries from the Results page:
-
Click Results to display the Results page, as shown below.
-
Scroll to the desired existing query.
-
Click the menu icon (
 ) located to the right of the query name, as shown in the figure below.
) located to the right of the query name, as shown in the figure below. -
Select Link Query from the action menu, as shown in the figure below.
-
Repeat steps 1 through 4 to add more existing queries to the Endpoint field.
-
Once you have identified the existing query or queries you want to run your query against, you can either write your own queries in the Custom SQL field or select a built-in query from the Catalog.
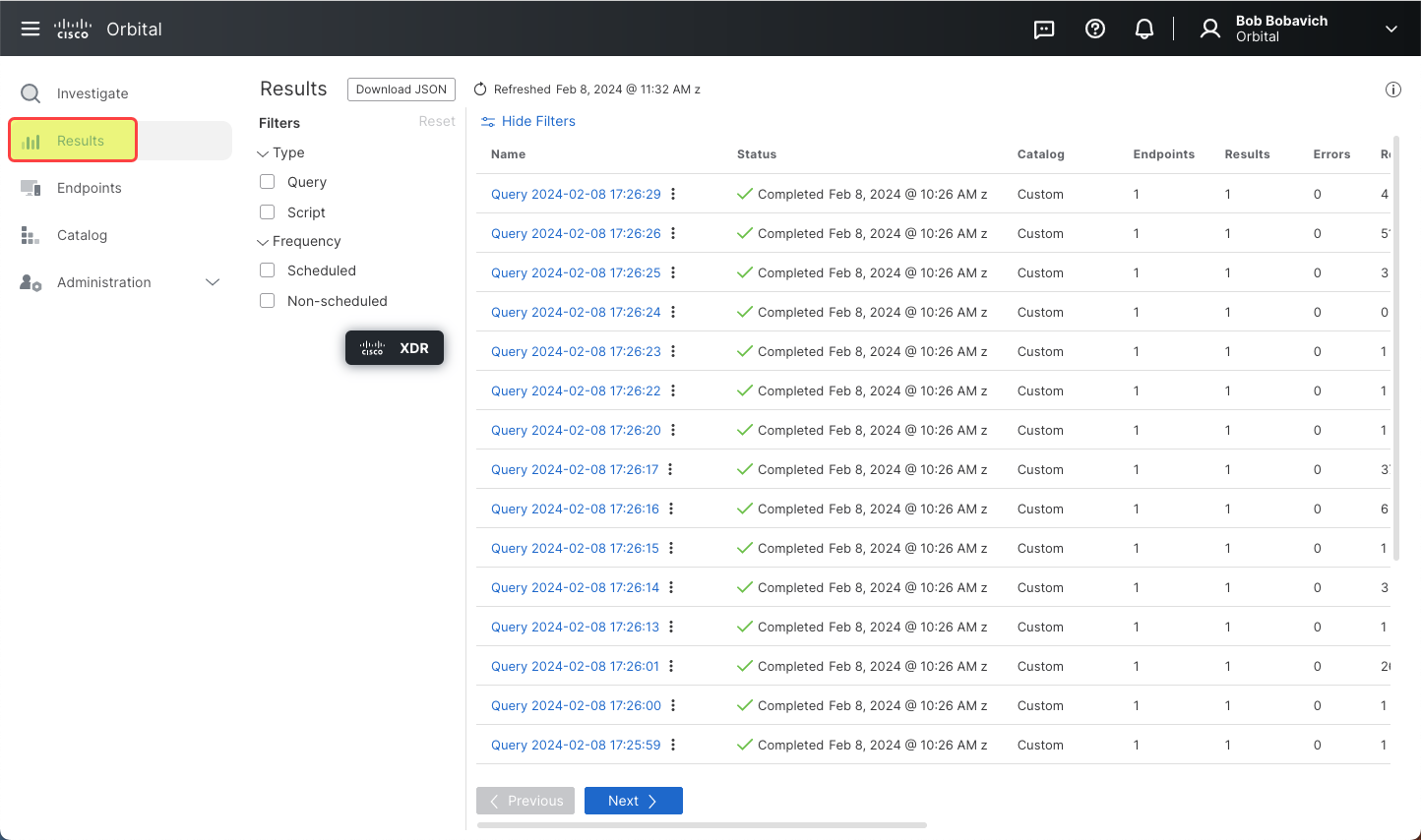
This will display the Results page.
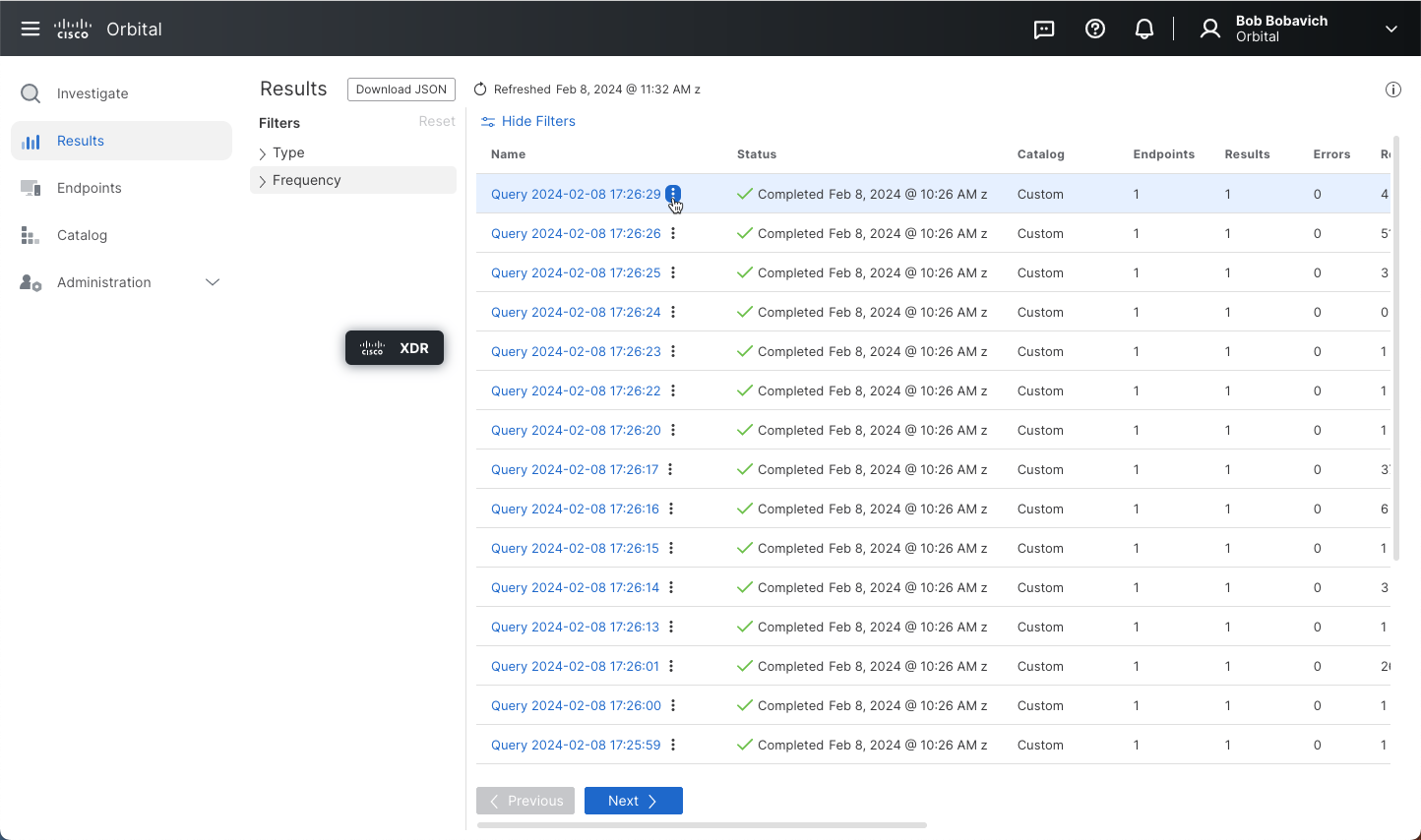
This will display the action menu, as shown in the figure below.
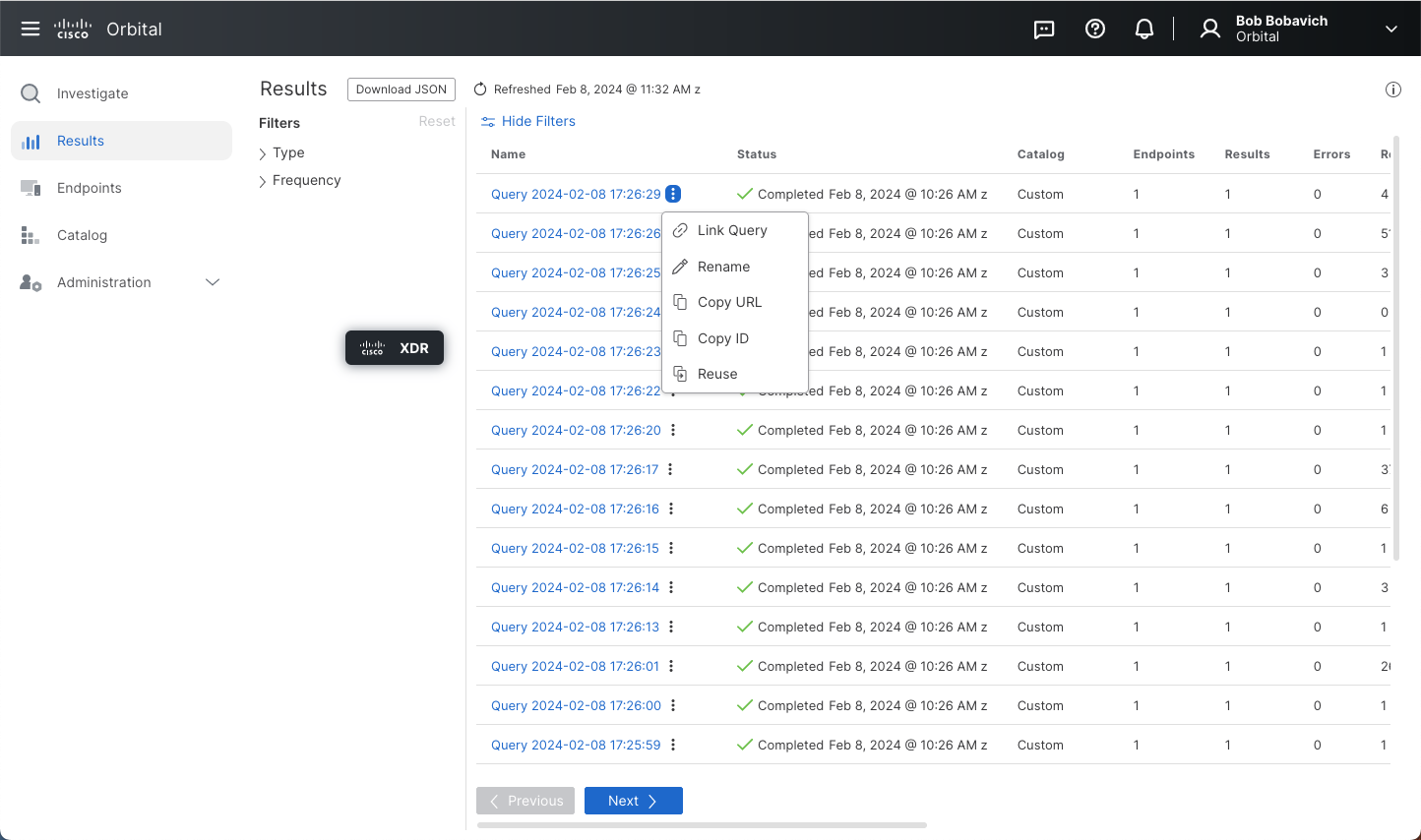
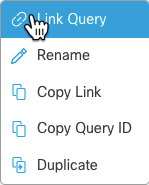
This will populate the Endpoints field with the name of the chosen existing query, as shown in the figure below.
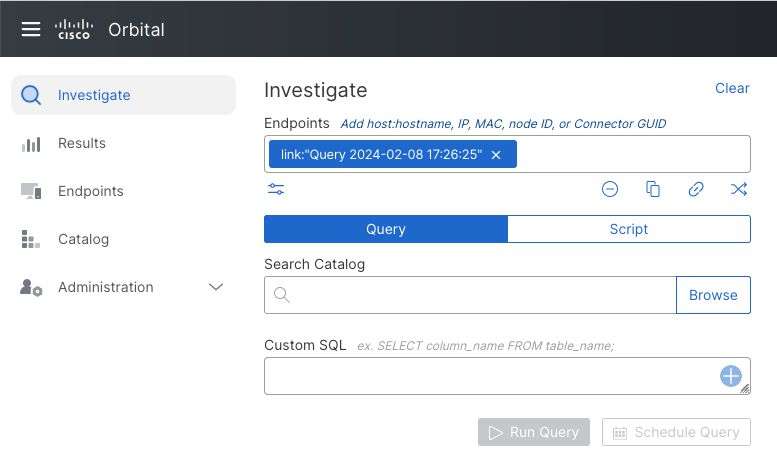
Refer to Using Queries for more information on using queries.